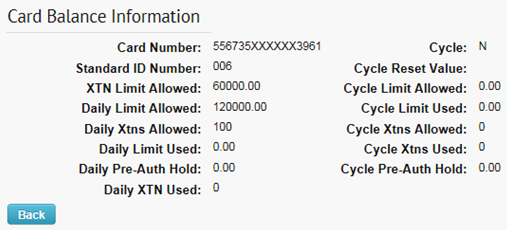The Real Time Transaction History (RTTH) report displays all virtual card transactions associated to one or more given account code and customer ID. You can also limit the report to display only the virtual cards associated to one customer ID.
Generating an RTTH Report
1. On the ICD menu bar, select Manage > Transactions.
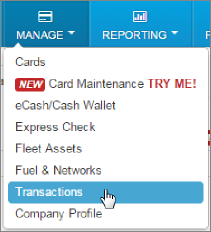
2. Select Real Time Transaction History from the left-hand menu.
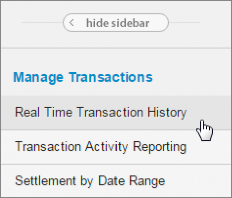
3. Enter an account code for issuing virtual cards and select one, multiple, or all customer IDs under the account code. See the table under the screenshot for field definitions. Click Submit when finished, or click Download to save a copy of the report in Excel format.
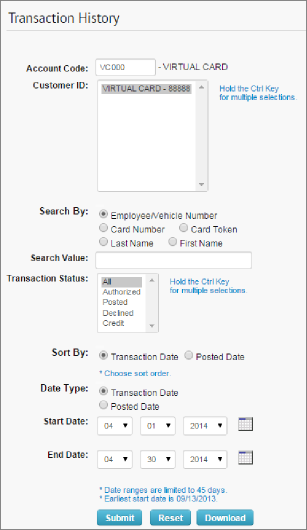
| Field Name | Description |
|---|---|
| Search By | Select one of the following radio buttons to search transactions by a specific value: Employee/Vehicle Number, Card Number, Card Token, Last Name, First Name. |
| Search Value | Enter value corresponding to the Search By value you selected. |
| Transaction Status | Select the status of transactions that you want to see. |
| Sort By | Sort the report either by Transaction Date or Posted Date. |
| Date Type | Narrow your list by Transaction Date or Posted Date. |
| Start/End Date | Select your date range for reviewing transactions. |
4. The Real Time Transaction History report displays onscreen. If you downloaded the report, The Excel spreadsheet contains some additional fields. The table below the screenshot describes each field in the report, both on screen and downloaded.
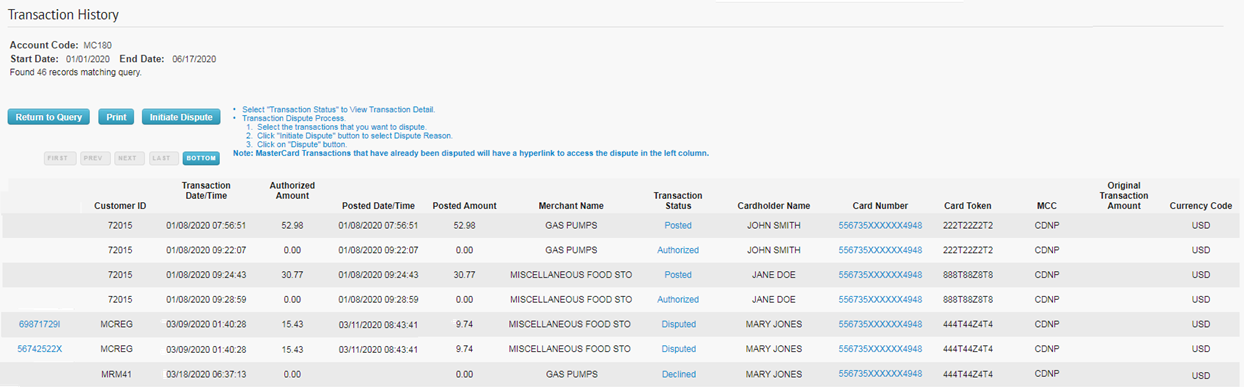
| Field | Description | Comments |
|---|---|---|
| Dispute ID | If the transaction was disputed, the Dispute ID displays in the far-left column. | Click the Dispute ID link to open the Dispute Resolution Form for the transaction. |
| Customer ID | 5-digit customer ID(s) you selected to display. | The customer ID used for your virtual card should be unique. |
| Transaction Date/Time | The date and exact time (24-hour or military format; no AM/PM) of the last transaction to this virtual card. | If the transaction has posted, this information matches the Posted Date/Time field. |
| Authorized Amount | The amount in US dollars and cents ($0.00) authorized for the transaction. | If the authorized amount is a credit, the value will appear in red and be preceded by a minus sign (for example, -$26.31). |
| Posted Date/Time | The date and exact time (24-hour or military format; no AM/PM) the transaction posted. | If the transaction has not posted (in other words, it is still Authorized or has been Declined), this field will be blank. |
| Posted Amount | The amount in US dollars and cents ($0.00) posted in the transaction, | If the authorized amount has not yet posted, this field will display $0.00. |
| Merchant Name | The merchant receiving the virtual card. | |
| Transaction Status | One of these four transaction statuses: Authorized, Posted, Declined, or Credit. | Click the link under Transaction Status to view additional transaction details. |
| Cardholder Name | The name associated with the card or another identifier such as “Virtual Card”. | |
| Card Number | 16-digit card number assigned during the creation of the virtual card. | Click the card number link to view the card balance information. Note that card numbers are masked for security. |
| Card Token | Full 16-digit number used in place of the actual card number for security purposes. | |
| MCC | The receiving merchant’s 5-digit merchant category code. |
| Field | Description | Comments |
|---|---|---|
| Account Code | 5-digit account code. | Column 3 Value |
| Corporate Code | 5-digit corporate account code | This field displays “N/A” (not applicable) unless the account falls under a corporate account code. |
| Card Expiration Date | 4-digit card expiration | The expiration date format is MMYY (for example, August 2020 would display as 0820). |
| Decline Code | Reason the transaction is declined. | |
| Decline Message | Message describing the reason for the decline code. | |
| Decline Corrective Action | Action to take in response to the decline code. | |
| Prompted ID | Up to six digits identification that can authorize a transaction or show what is entered at the POS (similar to a PIN). | |
| MCC Group | A grouping of merchants by types such as fuel group, maintenance group, T&E, business services, financial group, legal, medical group. | |
| MCC Number | The 4-digit Merchant Category Code (MCC) denoting the specific business type (for example, Customers, Peripherals & Software, or Electrical Contractors). | |
| MCC Description | Description of MCC. | |
| Merchant Name | Full name of the accepting merchant. | |
| Merchant Address | Full address of the accepting merchant. | |
| Merchant City | City of accepting merchant. | |
| Merchant State | State of accepting merchant. | Two-letter abbreviation. |
| Merchant Zip | Full zip code of accepting merchant. | |
| Accept Location | Merchant information that is in the vendor’s POS device. | |
| Pre-Authorization Amount | The amount in US dollars and cents ($0.00) authorized before the transaction. | If the authorized amount is a credit, the value will appear in red and be preceded by a minus sign (example, -$26.31). |
| Approval Code | Authorization number given for the transaction. | |
| Reversal Flag | Y (Yes) or N (No) | This shows the release of an authorization transaction. |
| Transaction Fee Amount | Amount of any fees associated with the transaction. |
5. On the Transaction History report page, click a link under the Transaction Status column to open the Transaction Detail page.
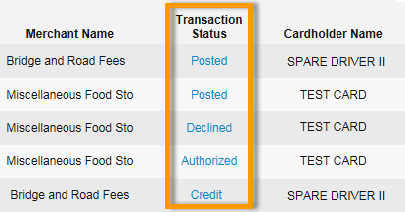
The Transaction Detail page displays additional information on an individual transaction. This is a read-only page, and you can only return to the Transaction history report by clicking the Back button. See the table below the image for field descriptions.
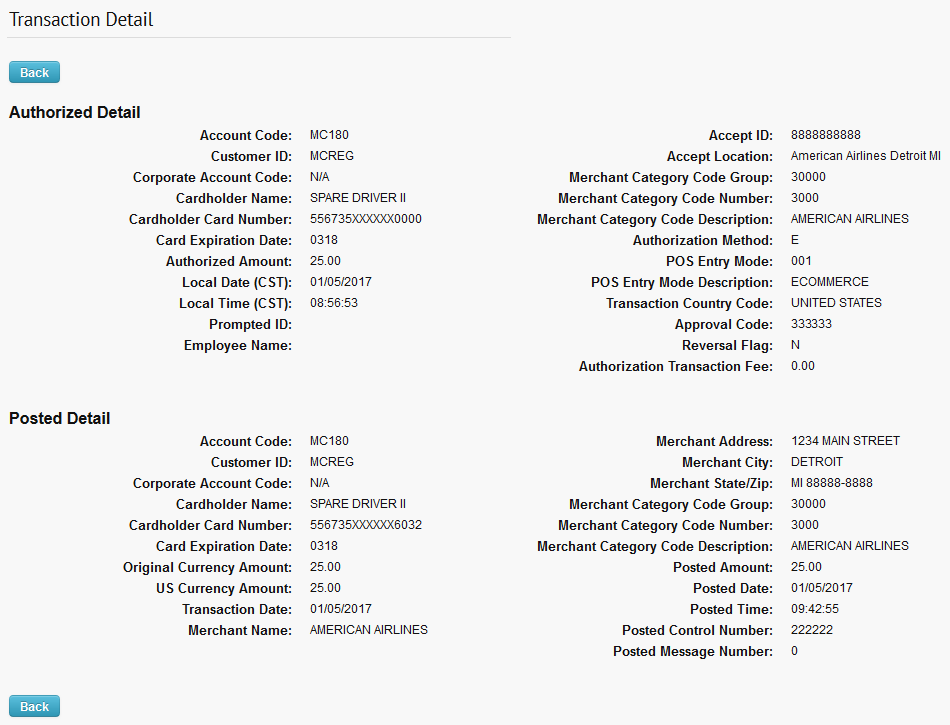
| Field | Description | Comments |
|---|---|---|
| Account Code | 5-digit account code | The primary account code assigned when your account is opened. It displays as a number and a name. |
| Customer ID | 5-digit customer ID or IDs you selected to display | The customer ID used for virtual cards should be unique; i.e., it should be for virtual cards only. |
| Corporate Account Code | 5-digit corporate account code | This field displays N/A (not applicable) unless the account falls under a corporate account code. |
| Cardholder Name | The name associated with the card or another identifier such as “Virtual Card” | |
| Cardholder Card Number | 16-digit card number used in the transaction. | |
| Card Expiration Date | 4-digit card expiration date MMYY | The expiration date format is MMYY (for example August 2020 would display as 0820) |
| Authorized Amount | The amount in US dollars and cents ($0.00) authorized for the transaction. | If the authorized amount is a credit, the value will appear in red and preceded by a minus sign (for example, -$26.31) |
| Local Date (CST) | Date of transaction. | |
| Local Time (CST) | Tiem of transaction. | |
| Prompted ID | Up to six-digit identification that can authorize a transaction or show what is entered at the POS (similar to a PIN). | |
| Employee Name | Employee first name followed by middle initial (optional) and last name. | |
| Accept ID | Terminal ID for the vendor’s POS device. | |
| Accept Location | Merchant information that is in the vendor’s POS device. | |
| Merchant Category Code Group | A grouping of merchants by types such as fuel group, maintenance group, T&E, business services, financial group, legal, medical group, etc. | |
| Merchant Category Code Number | The 4-digit Merchant Category Code (MCC) denoting the specific business type (for example, Customers, Peripherals & Software, or Electrical Contractors). | |
| Merchant Category Code Description | ||
| Authorized Method | E – Electronic, O – Manual | This shows what type of transaction occurred. |
| POS Entry Mode | A code identifying how the transaction was processed. | See codes and descriptions below. |
| POS Entry Mode Description | Description of the method used to enter the transaction at POS. | 00 = Entry mode unkown
01 = Manual entry 02 = Auto-entry via magnetic stripe-track data is not required. 03 = Auto-entry via bar code reader 81 = Entry via electronic commerce, including chip 90 = Auto-entry via magnetic strip. The full track data has been read from the data encoded on the card and transmitted within the authorization. |
| Decline Code | Reason transaction is declined. | Decline detail only |
| Decline Message Description | Message describing the reason for the decline. | Decline Detail only |
| Corrective Action | Message describing the action to take in response to a decline. | Decline Detail only |
| Transaction Country Code | “UNITED STATES” or “CANADA” | |
| Approval Code | Authorization number given for this transaction. | |
| Reversal Flag | ||
| Authorization Transaction Fee |
| Field Name | Description | Comments |
|---|---|---|
| Original Currency Amount | The amount of the transaction as shown in the original currency that it was processed in. | Example: $5.00 CAD |
| US Currency Amount | US equivalent of the Original Currency Amount. | |
| Transaction Date | Date the transaction occurred. | |
| Merchant Name | Full accepting merchant’s name. | |
| Merchant Address | Full accepting merchant’s address. | |
| Merchant City | Full accepting merchant’s city. | |
| Merchant State/Zip | Merchant’s state and zip code. | Two-letter abbreviation for state and full zip code. |
| Posted Amount | The amount in US dollars and cents ($0.00) posted in the transaction. | If the authorized amount has not yet posted, this field will display $0.00. |
| Posted Date | Date transaction posted | |
| Posted Time | Time the transaction posted | 00:00:00 |
| Posted Control Number | The control number that Comdata applies to the posted transaction. | |
| Posted Message Number | Authorization post message number. | Internal error message code from posted transaction 00000=success
Any other value is an error |
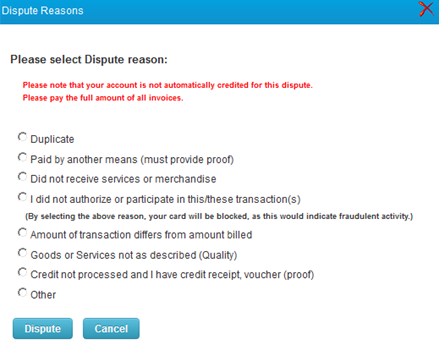
Also, click a link in the Card Number column on the Transaction History page to view additional details on the card used in the transaction.
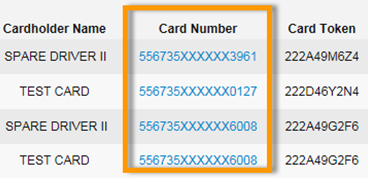
The information on the Card Balance Information page is in real-time.