Editing a Virtual Card with Old Card Maintenance
Editing a virtual card can only be done after card issuance. You can edit nearly all of the card’s current attributes (for example, the dollar amount on the card or GL code limits) or you can add additional details to the card, such as placing MCC (Merchant Category Code) group limits. The expiration date is the only attribute that cannot be edited.
Some common reasons for editing a virtual card include:
- Changing the dollar amount authorized.
- Changing the number of transactions authorized.
- Blocking a Card.
- Resending the card remittance advice to the vendor.
- Checking the card security code.
On the Virtual Card List page, select a card number. To learn how to access the Virtual Card List page, see Searching for a Virtual Card.
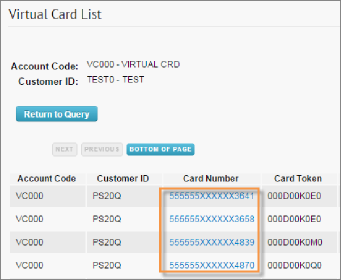
Review or change any card information using the available options. Not all fields pictured may display depending on your administrator’s settings. See all possible field descriptions on the next page.
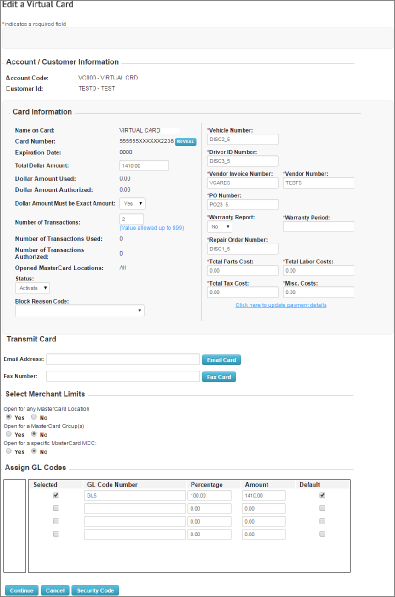
| Field | Description |
|---|---|
| Account Code/Customer ID | These fields cannot be edited. You cannot reassign a virtual card to another account code or customer ID. |
| Name on Card/Card Number/Expiration Date | These fields cannot be edited. |
| Total Dollar Amount | Change this field to update the amount for which the virtual card is authorized. You can reduce the authorized value of the card, but it must remain at or above the current Dollar Amount. |
| Dollar Amount Used | The total value settled that will be charged to the customer. |
| Dollar Amount Authorized | The total value correctly authorized to the card. The balance available on the card is based on this value and not the Dollar Amount Used. |
| Dollar Amount Must be Exact Amount |
|
| Number of Transactions/Number of Transactions Used/Number of Transactions Authorized | The Number of Transactions field allows you to update the total allowed transactions for the virtual card.
The Number of Transactions Used and the Number of Transactions Authorized are read-only fields displaying the number of transactions used and the number of transactions submitted and authorized, respectively. The number of transactions remaining on the card is based on the Number of Transactions Authorized. |
| Opened MasterCard Locations | This field displays your current settings for available merchants and/or merchant category codes (MCCs). To make changes to the open Mastercard locations, use the Select Merchant Limits section at the bottom of the page. |
| Status | The settings for card status when you are editing a virtual card include four statuses:
|
| Block Reason Code | If you select Block as a status, this drop-down field will populate with several applicable block reason codes. |
| Vehicle Number | The vehicle for which repairs or services were charged to the virtual card. |
| Driver ID Number | Virtual cards are not issued to drivers. This field is sometimes used for other customer-assigned values associated with the virtual card. |
| Vendor Invoice Number | This Vendor Invoice Number is often entered when editing a virtual card instead of when the card is issued. |
| Vendor Number | The number assigned to the vendor in the accounting system for the selected customer ID. |
| PO Number | The purchase order number for the virtual card transaction. |
| Warranty Report/Warranty Period |
|
| Repair Order Number | Customer or Vendor-assigned number if the virtual card is being issued for repairs. Maximum of 10 characters. |
| Total Parts Cost/Total Labor Cost/Total Tax Cost/Misc. Costs | The amount quoted by the product or service provider for the total parts cost, labor cost, tax cost, or miscellaneous cost.
If these fields are set to unrequired, and nothing entered, the system defaults to 0. |
| Transmit Card/Email Address/Fax Number | These fields are used to resend the virtual card remittance advice to the vendor. You will need to enter an email address or a fax number as the method of transmission.
When you enter an email address or fax number, and then select Email Card or Fax Card respectively, the vendor will receive an updated remittance advice including any changes you have entered on the Edit a Virtual Card page. For example, if you change the Total Dollar Amount field, the new amount will be reflected in the new remittance advice. This is true even if you have not confirmed your changes at the bottom of the Edit a Virtual Card page. |
| Select Merchant Limits |
|
| Assign GL Codes | Assign up to four GL (general ledger) codes from your master list to a virtual card. You can specify the total amount that should be allocated to each GL code using the Percentage or Amount fields. When you enter a value for one of these options, the other field will complete automatically. |
Updating Payment Details
If the virtual card has multiple invoices, you can view them by selecting Click here to add payment details. You can also add additional invoices.
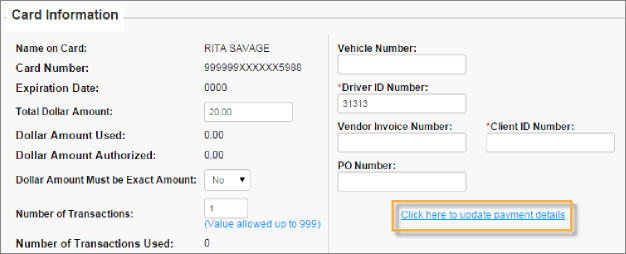
The Payment Details page allows you to add, edit, or remove up to 10 invoices. This information will display on the Remittance Advice sent to the payee. Click Submit to save your changes and see them reflected on the Edit a Virtual Card page. Click Cancel to return to the Edit a Virtual Card page without saving changes.
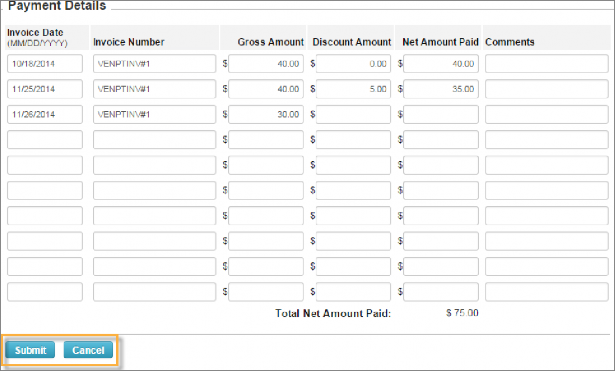
Editing a Virtual Card with New Card Maintenance
Editing a virtual card can be done only after card issuance. You can edit nearly all of the card’s current attributes (for example, the dollar amount on the card or GL code limits) or you can add additional details to the card, such as placing MCC (Merchant Category Code) group limits.
1. Access the Card Maintenance page from the ICD menu bar (Manage > Card Maintenance).
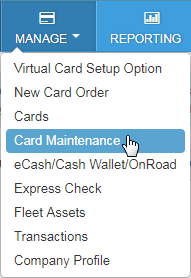
2. Enter your search criteria for a virtual card and then click the search button.

3. Click on a virtual card to select it from the list.
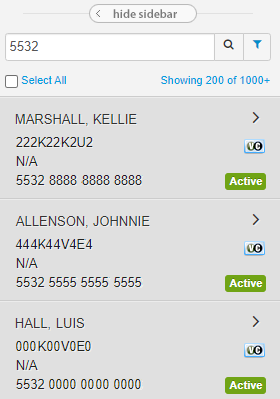
4. The card’s basic information opens on the right of the page. You have the following options:
- Click Move Card to move the virtual card to a new customer ID.
- Click View Invoice to see the details related to the invoice (date, invoice number, gross amount, discount amount, net amount, comments).
- Click Resend Remittance to resend an email or Resend Fax to resend a fax remittance. The merchant that received the virtual card will receive the resent remittance advice.Note: If available, click Edit to change either the email address or fax number. If you change one of these values, you must resend the remittance advice.
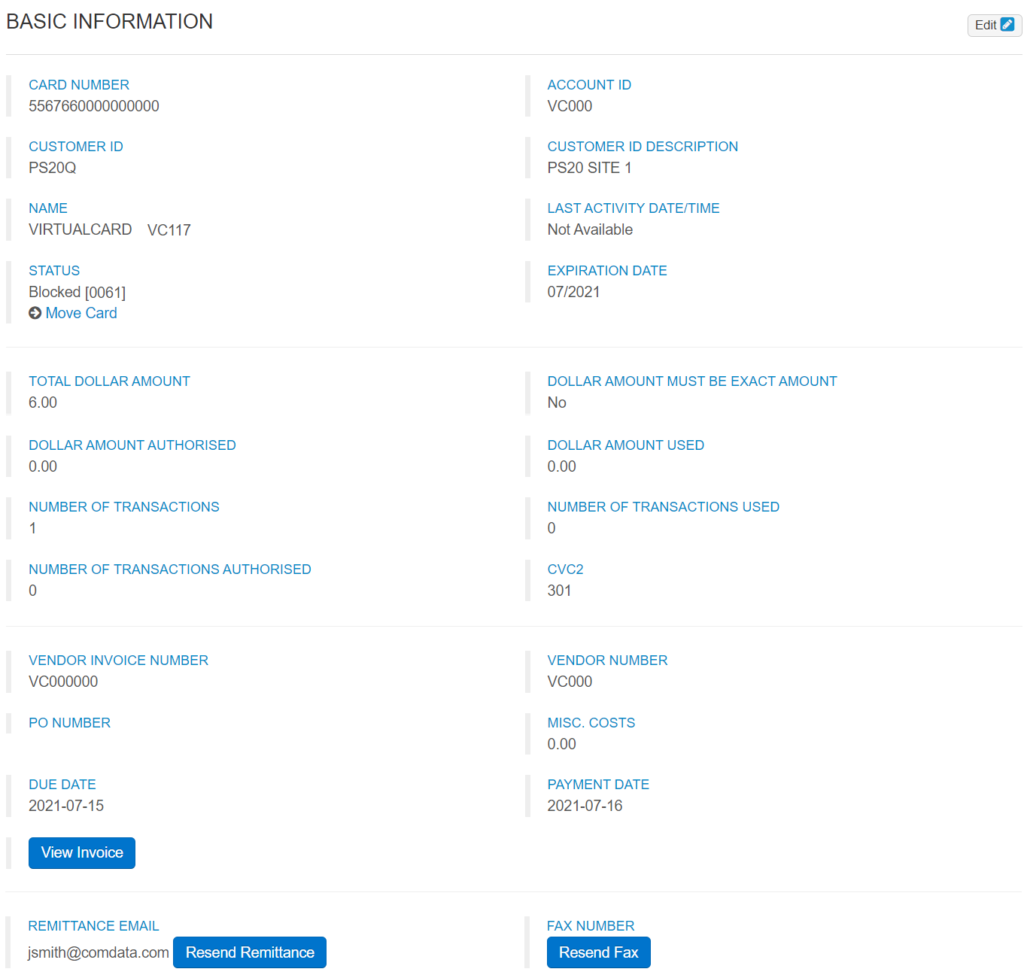
5. If you have edit access, click the Edit button in the top right corner. See the table below for all fields you can edit and their descriptions. Click Save when finished.
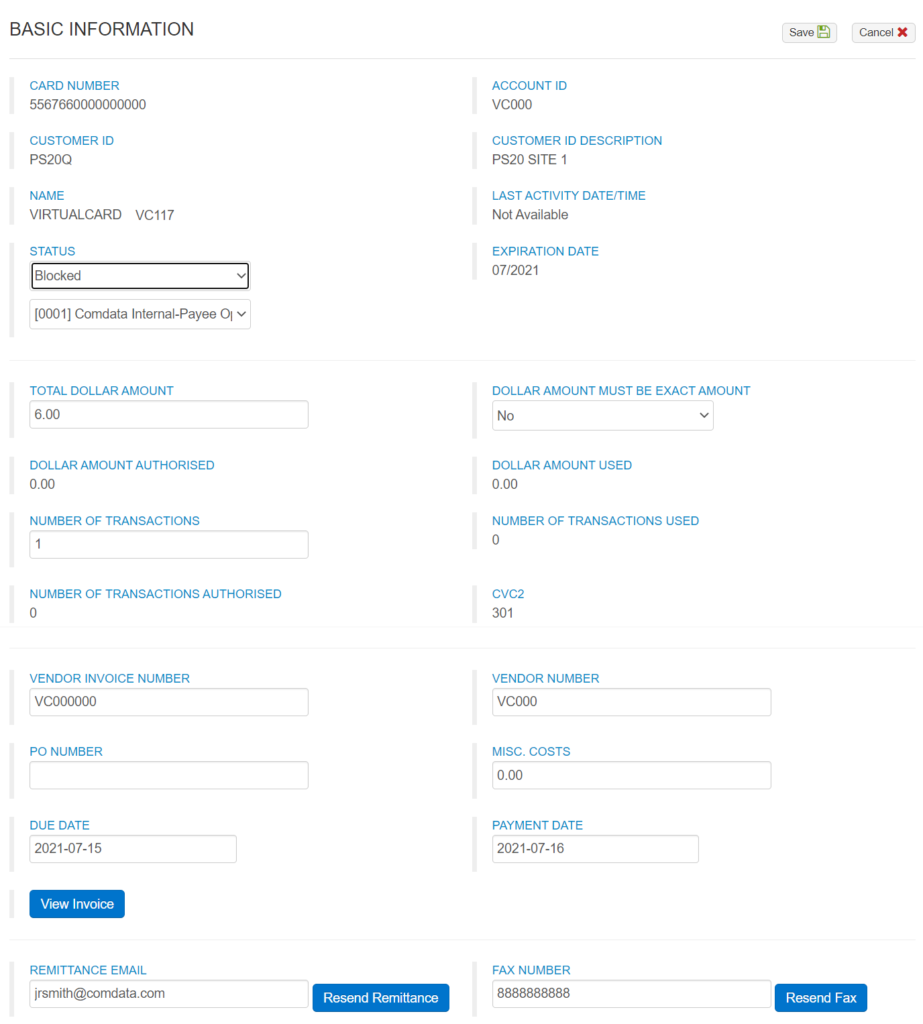
| Field Name | Description |
|---|---|
| Status | The settings for card status when you are editing a virtual card:
|
| Block Reason Code | If you selected Blocked as a status, this drop-down field will populate with several applicable block reason codes. |
| Total Dollar Amount | Change this field to update the amount for which the virtual card is authorized. You can reduce the authorized value of the card, but it must remain at or above the current Dollar Amount. |
| Dollar Amount Must be Exact Amount | Select Yes if the virtual card will be authorized for a single transaction and you know the exact amount of the transaction. The Number of Transactions field must 1 in this case.
Select No if the virtual card will be authorized for more than one transaction or you do not know the exact amount of the transaction (other than that it will not exceed the amount assigned). |
| Number of Transactions | The Number of Transactions field allows you to update the total allowed transactions for the virtual card. |
| Vendor Invoice Number | This Vendor Invoice Number is often entered when editing a virtual card instead of when the card is issued. |
| Vendor Number | The number assigned to the vendor in the accounting system for the selected customer ID. |
| PO Number | The purchase order number for the virtual card transaction. |
| Misc. Costs | The amount quoted by the product or service provider for the total miscellaneous cost.
If these fields are unrequired, and nothing entered, the system defaults to 0. |
| Due Date | Date payment is due to the vendor. Defaults to Check In Date for Virtual Card for Travel orders. |
| Payment Date | Similar to invoice due date. This field can be used for any discretionary data that is optional or required to the card. Defaults to Check Out Date for Virtual Card for Travel orders. |