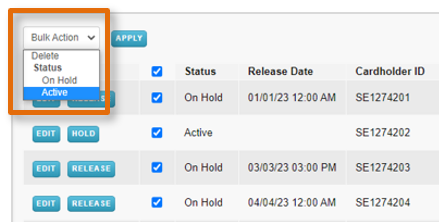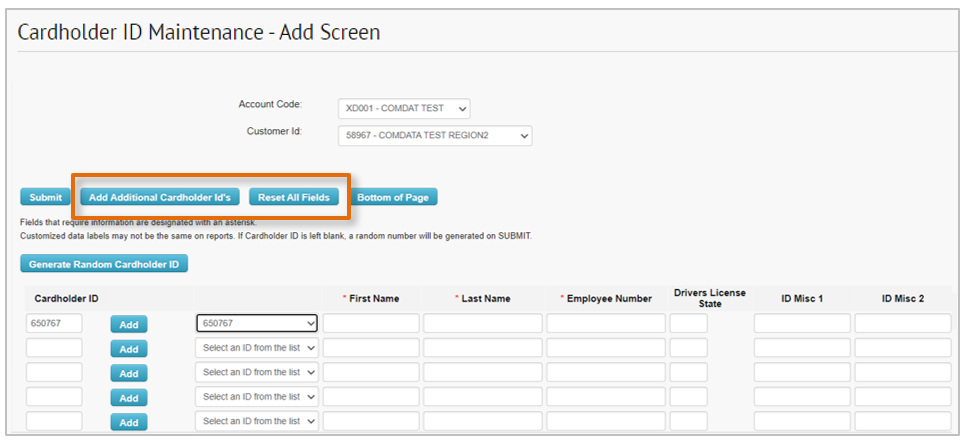Cardholder IDs are assigned to individuals to use as PINs (personal identification numbers) for vehicle cards. Using the Cardholder ID Maintenance screen, you can Add, View, Edit, and Delete Cardholder IDs. Use the instructions below when you need to conduct Cardholder ID maintenance.
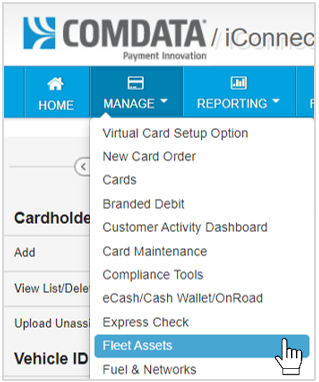
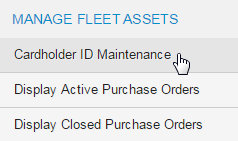
Select your Account Code, Customer ID and click the Search button to return a list of your Cardholder IDs. You can further filter the list by selecting the following options:
- Search By: Cardholder ID, Last Name, First Name, or Employee ID.
- Hold Status: All, Active, On Hold
- Search Value: Enter Cardholder ID (e.g., 12345, must be exact match)
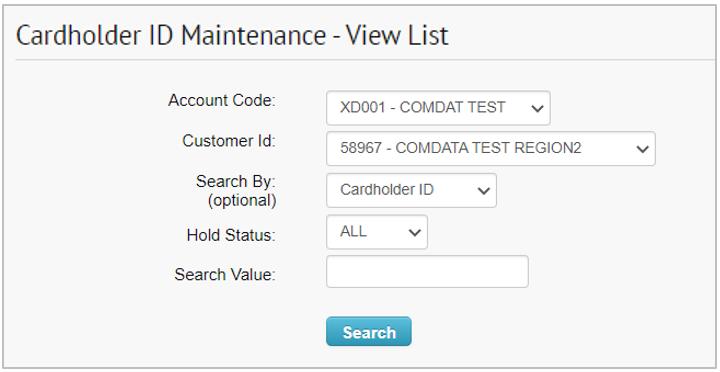
Bulk Actions
The following Bulk Actions make Cardholder ID Maintenance quick and easy:
- Add multiple new Cardholder IDs
- Delete multiple Cardholder IDs
- Update the Status (Active/On Hold) for multiple Cardholder IDs
NOTE: Your Customer Service Representative can set up a Cardholder ID Master with associated customer IDs. Changes to the Master will update all associated customer IDs.
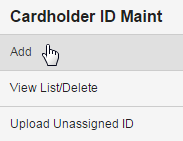
Alternatively, use Bulk Actions to Add multiple Cardholder IDs:
- Enter cardholder’s First Name, Last Name or other required fields in the grid
- Once you have entered your list of cardholders, click the Generate Random Cardholder ID button to create new Cardholder IDs (or you can manually enter your own)
- Click the Submit button
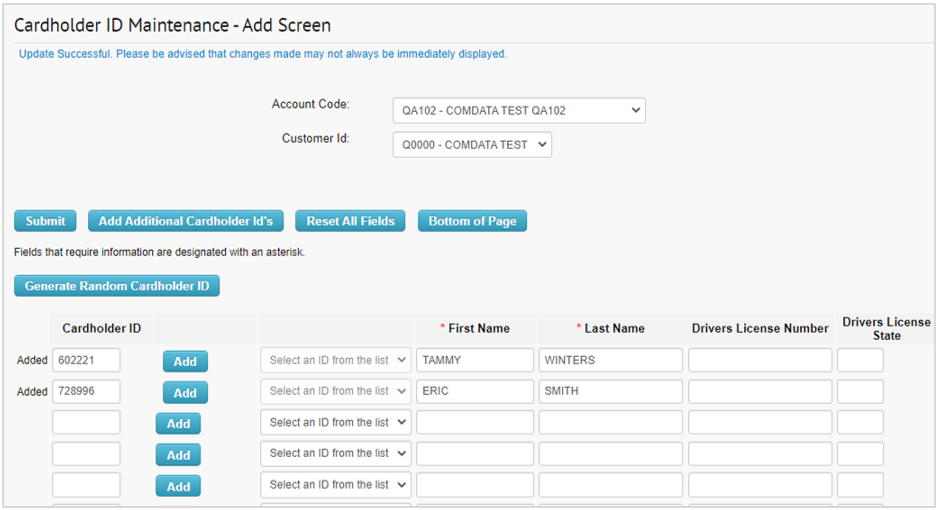
You will see an “Update Successful,” message after selecting Submit.
NOTE: Selecting the Add Additional Cardholder IDs button adds additional rows, while selecting the Reset All Fields button clears all fields of any information you entered.
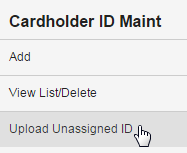
The unassigned IDs must be in an Excel spreadsheet. A message also displays informing you of how many unassigned Cardholder IDs currently exist in the system.
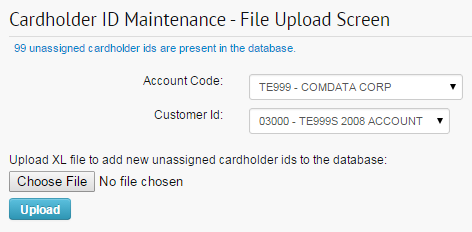
Edit Cardholder ID
To Edit a Cardholder ID:
- Click View List from the left sidebar menu
- Select your Account Code, Customer ID and click the Search button to return a list of your Cardholder IDs
- Click the Edit button next to the record you want to edit
- Make your updates, including * required fields
- Click the Submit button to save changes or Cancel to return to the list
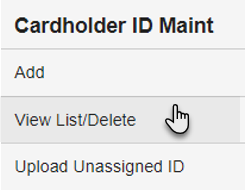
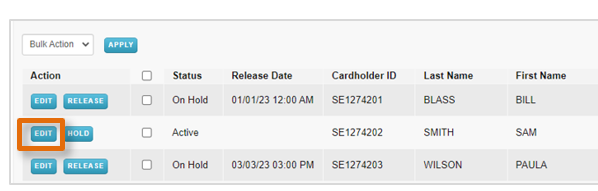
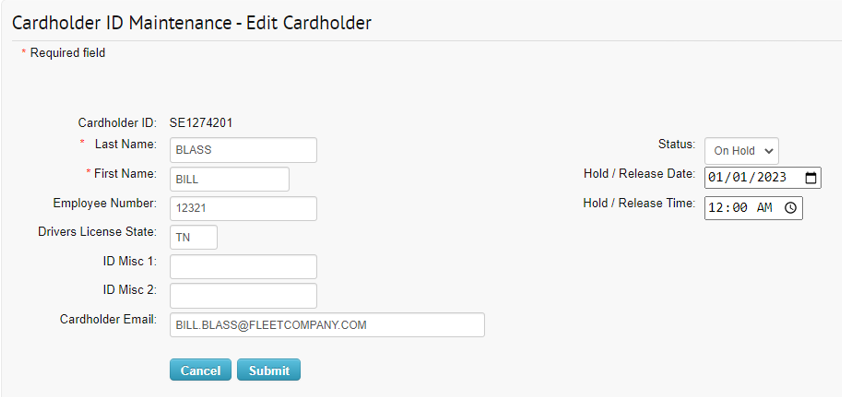
Delete Cardholder ID
To Delete one or more Cardholder IDs:
- Select one or more records using Bulk Select Checkboxes (clicking the checkbox in header selects all records)
- Click the drop-down next to Bulk Action at the top of the grid and select Delete
- Click the Apply button
- Click Confirm to apply the bulk action or Cancel to return to the list
WARNING! Deleting a Cardholder ID cannot be reversed.
NOTE: Always delete a Cardholder ID for an Employee that is no longer with your company.
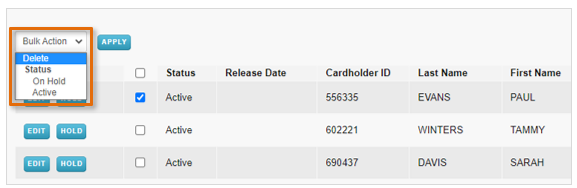
Put Cardholder ID On Hold
As an administrator, you may want to put a driver(s) Cardholder ID on hold if the driver is out of compliance or away from work for an extended period of time.
To put one Cardholder ID On Hold:
- Click the Hold button next to the record you want to edit
- Select a Hold Release Date and Hold Release Time to automatically reactivate the ID at a later date (optional)
- Click Confirm to apply the hold or Cancel to return to the list
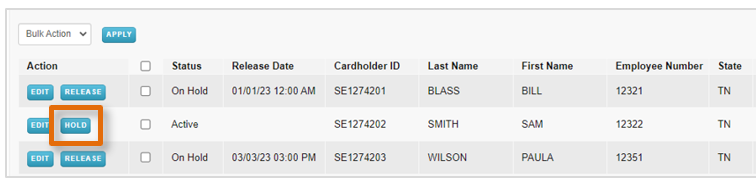
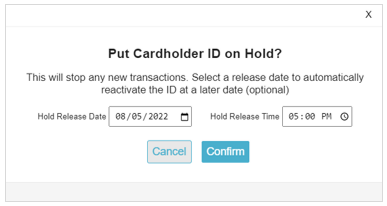
Alternatively, use Bulk Actions to put multiple Cardholder IDs On Hold:
- Select one or more records using Bulk Select Checkboxes (clicking the checkbox in header selects all records)
- Click the drop-down next to Bulk Action at the top of the grid and select On Hold status
- Click the Apply button
- Click Confirm to apply the bulk action or Cancel to return to the list
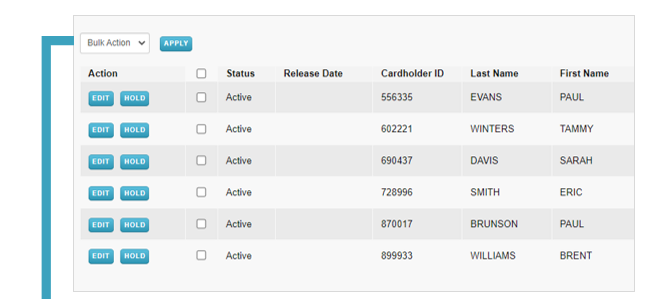
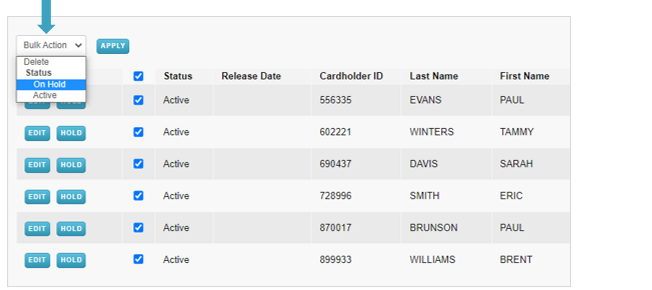
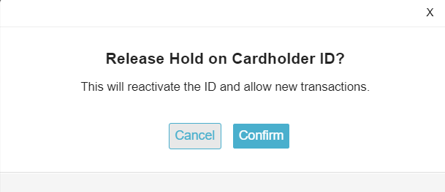
Alternatively, use Bulk Actions to set multiple Cardholder IDs back to an Active status:
- Select one or more records using Bulk Select Checkboxes (clicking the checkbox in header selects all records)
- Click the drop-down next to Bulk Action at the top of the grid and select Active status
- Click the Apply button
- Click Confirm to apply the bulk action or Cancel to return to the list