Follow the steps below to gather the information needed to complete the setup process.
Mapping to your Geotab Device
When pulling the Vehicle Device Report, keep it handy because when you are mapping your device ID to its unit in ICD, you may need to reference the individual fields.
Typically, the Device Name (Column A) is equivalent to the Unit ID in our system. We find it saves time mapping if you also include the VIN.
For example, you can see how the data is populated in the Unassigned Devices area.
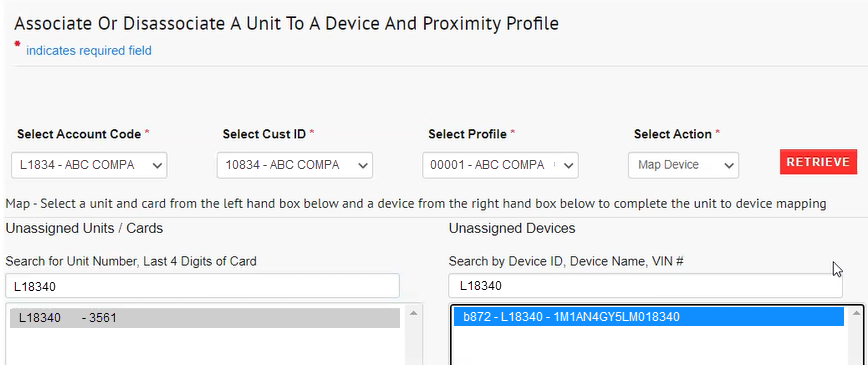
Your spreadsheet data shows:

Here, we are looking for unit L10834 in our system to map Geotab device b872. Referencing your Vehicle Device Report while mapping can significantly speed up the process, as well as providing your VIN.
