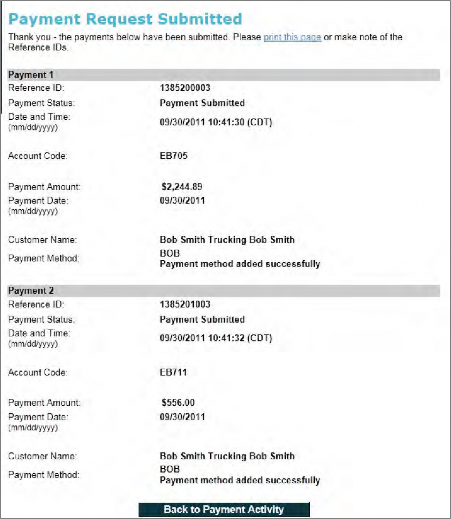Once your payment method is setup, you can begin remitting payments to Comdata.
1. On the Pay My Accounts page, select the check box for each account you want to pay and then select Continue.
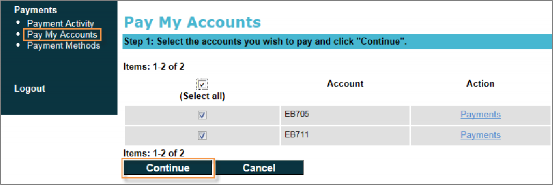
2. The next page displays the amount due for each account you selected.
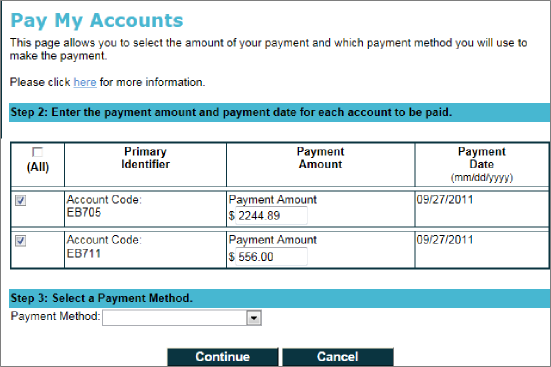
Note that:
- You cannot initiate payment on the invoice the date the invoice is generated.
- The Payment Amount method column contains the total amount due that you will pay when you select Continue. You can change this to any other amount, but it cannot be lower than $1.00 or higher than the total amount due.
- Payments must be entered with a decimal.
- The Payment Date will always be the current date and cannot be changed.
- If you don’t want to pay on an account in the list, uncheck the box next to the account
- The Cancel button will direct you to the Payment Activity page
- The total amount due displayed between the hours of 10:00 pm – 8:00 am CDT may not reflect your activity during these hours. It is recommended that you initiate your payments during the normal processing hours of 8:00 am – 10:00 pm CDT.
- If you are set up to pay only one Comdata account, this is the first page you will see when selecting Pay My Accounts. Step 2 will be replaced with Step 1.
- You are limited to only one payment per day on each of your accounts.
3. Select a saved bank account from the Payment Method drop-down and then select Continue. If you do not have any bank accounts saved, you must select Enter a new bank account before you can proceed. See Setting Up Payment Methods for more information.
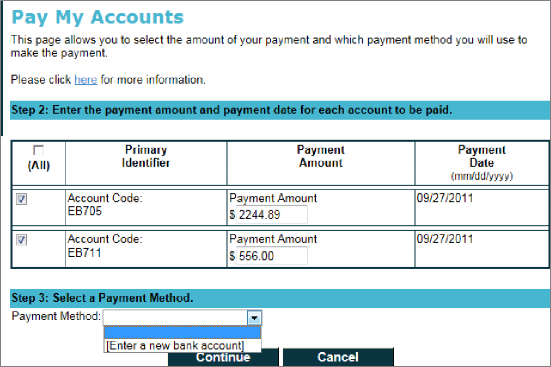
4. Review your payment information to verify everything is accurate.
To make edits:
- select Change to return to the previous page
- select Delete to remove a payment
- select Cancel to go to the Payment Activity page
In this example image, a payment was already made earlier in the day for this account. Since only one payment is allowed per account each day, a warning message is displayed, stating that their payment (Payment 2 only) will not process. However, the payment will be stored for future use.
If everything is correct, select Make Payment.
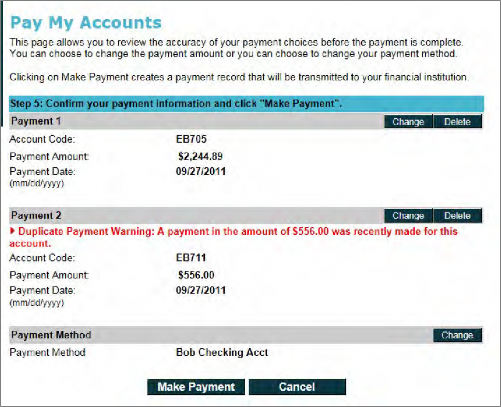
5. The Payment Request Submitted page displays after confirming your payment. Select print this page at the top of the page to print a copy for your records.