When you need to order Mastercards, you can enroll cardholders into Alerts and Notifications at the same time. This process is beneficial for enrolling new employees.
1. Log in to ICD and select Manage > New Card Order.
2. Select an account code and customer ID to order a MasterCard. If you have only one account code and customer ID, these fields will automatically be filled in.
3. The page refreshes to display the Card Action drop-down. Select New Card.
4. The page refreshes to display a Purchasing Profile drop-down and Punch Card Options radio buttons. Select the card’s purchasing profile and the Punch Card radio button.
Note: Ordering ghost cards in New Card Order is currently unavailable.

5. After making your selections, click Continue. If needed, click Reset to clear your choices and start over.
6. The page refreshes to display additional fields needed to enter details on your card order. These fields will match the profile you selected. For example, if you select a vehicle card profile, you must complete fields to order a vehicle card. Complete each field as needed and click Continue at the bottom of the page. Required fields are denoted with a red asterisk.
Note: The information you enter here will be punched into the card and programmed into the magnetic stripe. While some information can be changed after ordering the card, the values entered in the First Name and Last Name fields will be embossed on the card.
EMPLOYEE CARD FIELDS
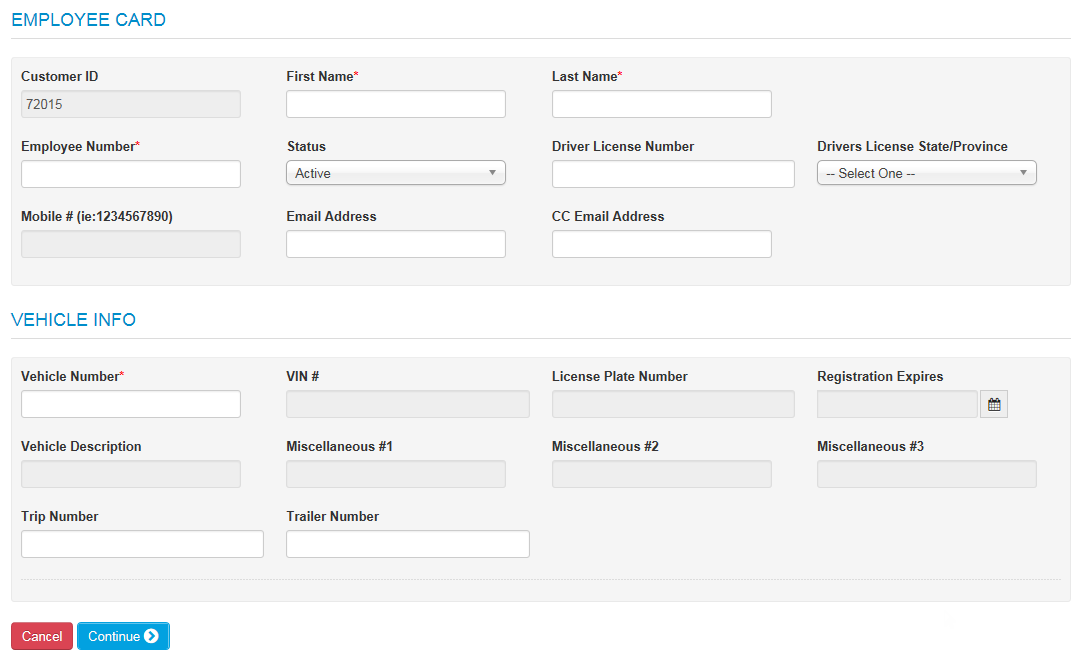
VEHICLE CARD FIELDS
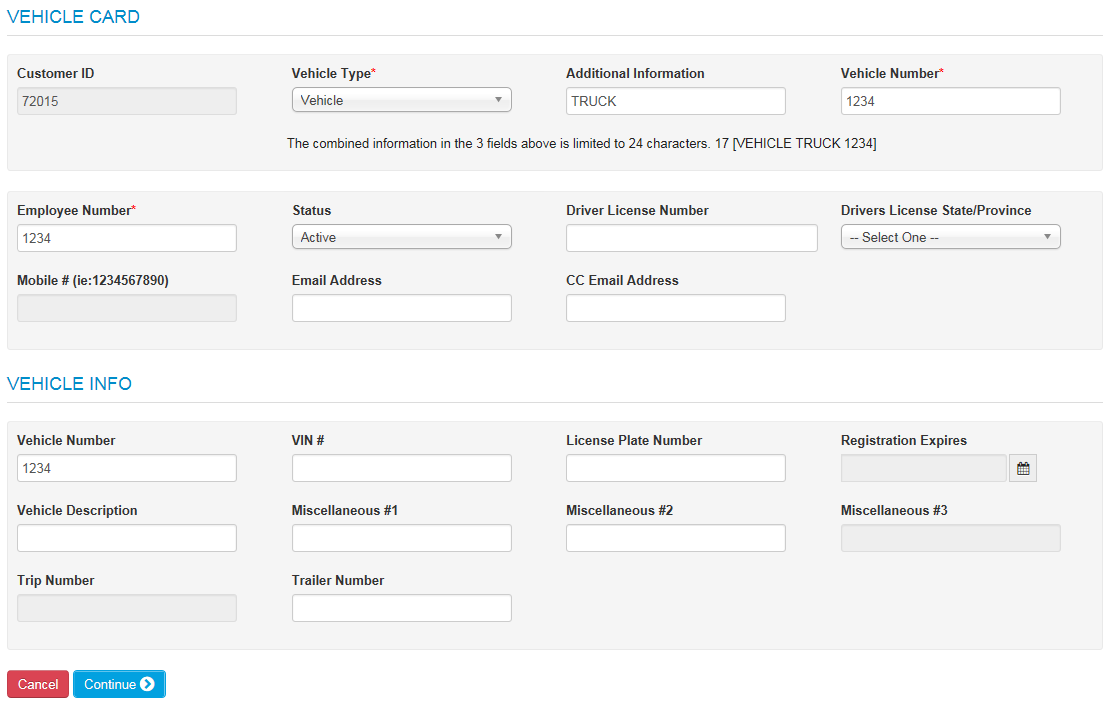
Make a note of the following:
– To enroll the cardholder in Alerts and Notifications, you must order the card first and then enroll the cardholder by editing the card. See Enroll Cardholders with New Card Maintenance for more information.
– The First Name and Last Name fields will not accept numeric values (example: CARD1, VEHICLE1).
7. Complete the shipping address fields, then click Submit.
SHIPPING FIELDS (see table below for instructions for field definitions)
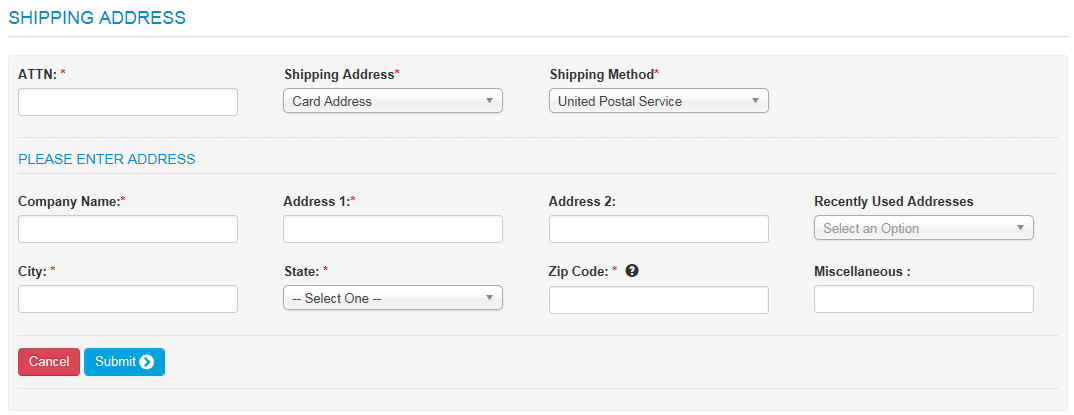
8. A Card Order Confirmation window opens, confirming the submission of your order. Review the details in the window to ensure the order was processed accurately. Click OK to exit.
| Field | Description |
|---|---|
| ATTN | The person, department, entity, etc., responsible for receiving the card. Defaults to the name of the user logged into ICD |
| Shipping Address |
|
| Shipping Method | Select a delivery method. Depending on your preferred delivery vendor, options include:
|