Existing cardholders can be enrolled using New Card Maintenance or Traditional Card Maintenance. These features are beneficial for enrolling cardholders after a card replacement or card move.
1. Log in to ICD and select Manage > Card Maintenance.
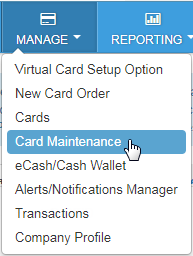
2. Enter your search criteria (card number, cardholder’s first or last name, employee ID, or unit/vehicle number) and then select the search button. You can enter as few as two letters or numbers. Select the filter button to narrow your results.
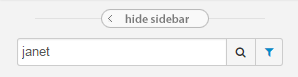
Note: Select the filter button to narrow your results. The options include Sort By, Show only, Account, and Customer ID. See the table below for the option definitions.
| Option | Description |
|---|---|
| Sort By | Sort results by the cardholder’s first or last name, card number, card status, employee ID, or unit number. |
| Show Only | Sort results by card status: active, blocked, permanently blocked, fraud, lost, stolen, deleted, assigned, or unassigned. |
| Account | Displays a drop-down of all your account codes. Select one to filter by account. |
| Customer ID | Displays a drop-down of all your customer IDs. Select one to filter by customer ID. Note: You must select an account code before selecting a customer ID. |
3. Click on a card from the results list to view the card’s details.
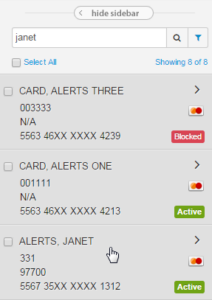
4. Select Edit in the Basic Information section.
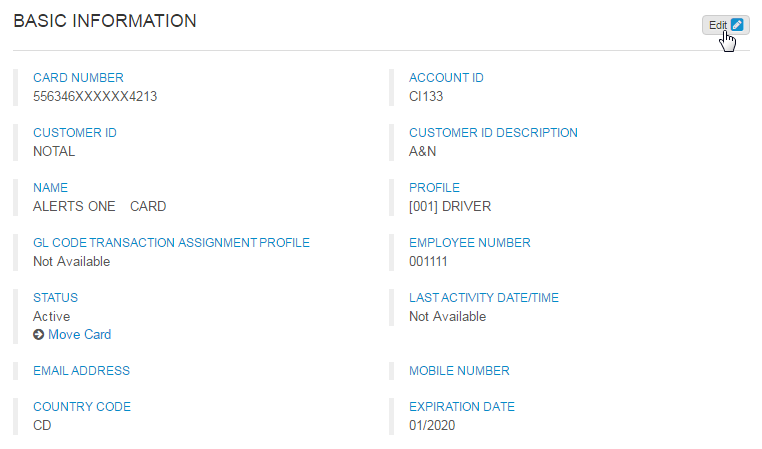
5. If the card’s customer ID is set up for Alerts and Notifications, an Email Notifications (currently non-functional) and Mobile Alerts check box display.
Select Mobile Alerts for the cardholder to receive mobile text alerts. Then, complete the Email Address and Mobile Number fields.
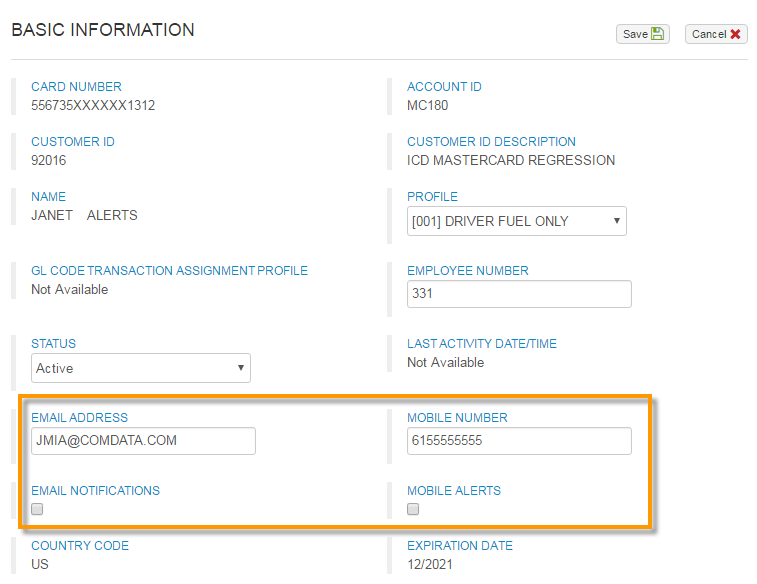
Note: The Mobile Number field accepts only 10 digits, and the Email Address field accepts only a valid email address (example: [email protected]). Any invalid entries will display an error. After saving it, the system will add a country code to the mobile number.
6. Select Save when finished. A Cardholder Enrollment email will be sent to the cardholder upon saving.