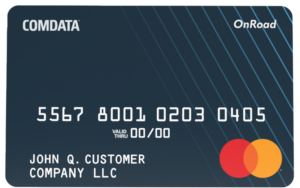
OnRoad® Card Help
About
The Comdata OnRoad® card is a universally accepted Mastercard® in the U.S. that allows access to company funds and driver payments from a single card. The OnRoad® Card operates on the MasterCard Signature Debit network, meaning you can use it like a credit card: swipe, sign your name, and continue with your day.
Moreover, all MasterCard Signature Debit transactions are free of fees, so there’s no need to worry about losing money on your purchases. Just look for the MasterCard logo at checkout. Also, you can still use OnRoad® for company-related expenses, such as fuel and maintenance, based on your company’s policies. With OnRoad®, you have full control over your money and can use your funds as you see fit.
There are many benefits to you for using OnRoad®, such as:
- Zero transaction fees for MasterCard Signature Debit transactions.
- No need to carry cash, which is secure and a great option if you don’t have a bank account.
- Acceptance at millions of MasterCard locations nationwide, so there is no need to worry about transaction declines.
- Ability to use personal funds as you see fit, such as buying groceries, paying bills, even purchasing big ticket items like airline tickets and travel tours.
Your card will be delivered in an envelope that contains many educational materials, such as instructions on activating your card, setting up a PIN, registering for cardholder web, and much more.
For more information on using your Comdata OnRoad® Card, call the toll-free 1-800 number on your card.
Your company’s card program administrator will order your OnRoad® card. Depending on your admin’s preference, they may distribute the card to you or send it directly to your home address.
Use your OnRoad® Card anywhere MasterCard Signature Debit is accepted, just look for the MasterCard logo at check out. In addition, the OnRoad® Card is accepted on the Comdata Proprietary network, meaning you can conduct company purchases, such as fuel and maintenance, while still managing your personal funds. Furthermore, when you first receive your card, you must set up a PIN that will allow you to access your funds from any ATM in the Cirrus or Allpoint network.
The OnRoad® Card can be used just like cash, meaning you can purchase anything from office supplies, groceries, hotels, airline tickets, haircuts, and movie streaming services.
Provide your bank account number and routing number to your Administrator. You will then go through a pre-note process that will take approximately 3 days to process. Once established, call the toll-free 1-800 number on the back of your OnRoad® Card and follow the prompting instructions to initiate the transfer of funds. These instructions are also included in the envelope with the card.
There are multiple ways to check your OnRoad® Card’s balance:
- Register for an account on Cardholder Web (www.cardholder.comdata.com).
- Download the DRIVEN FOR COMDATA® mobile app.
- Call the 1-800 number on the back of the card (this may incur a fee).
No, the OnRoad® Card runs like a credit card and requires no PIN at the point of sale, so cashback is not available. However, you can access cash at an ATM (Cirrus or Allpoint networks only) or any bank teller free of charge. Select Checking for Express Cash Funds. Select Savings for Cash on Card funds.
Self-CIP
Bank sponsors have long required sensitive personal information for programs involving financial transactions as part of the Office of Foreign Assets Control (OFAC)’s Know Your Customer regulations. Anyone conducting financial transactions with financial institutions must provide this private information in order to do business with them.
Cardholders find out instantaneously in the DRIVEN FOR COMDATA® app if they’ve been approved or have failed CIP. If a Cardholder is signing up as a business, their application may need to be reviewed by the compliance team. If so, they’ll see a pending status in the DRIVEN FOR COMDATA® app. Pending reviews may take a maximum of 7 business days to complete.
Once the process is successful, the card will appear in the wallet in the DRIVEN FOR COMDATA® app, and you can start using the app with full available functionality.
Businesses requiring multiple entities on their CIP application may need to be reviewed by the compliance team for various reasons if there are issues validating one or more of the entities during the CIP process. The compliance team will email the cardholder of the CIP results if the CIP is not passed within seven business days of the submittal. Cardholders should double-check that all the information they’ve entered is correct before submitting the Self-Service CIP.
The CIP record is tied to your DRIVEN FOR COMDATA® app account, not the card. If you receive a new card for any reason (i.e., replacement card or moving jobs), there is no need to pass CIP again. The new card can be added to your existing DRIVEN FOR COMDATA® account, and the CIP record will be loaded onto the new card.
Note: If you delete your DRIVEN FOR COMDATA® account, you must reapply for CIP.
Alerts & Notifications
Protecting our cardholders’ security is a top priority. By protecting that security, we are helping you and your company avoid the risks of identity theft and fraud, which can cost you money. In addition, we aim to keep you and your cardholders informed on card declines that are not fraud-related.
Your company’s Mastercard Administrator will sign up your company for the program, and then you will receive an enrollment email. Follow the instructions in the email to confirm your participation. Once enrolled, you will receive text message alerts each time our risk management system identifies a suspicious transaction on your Mastercard. Then, you can reply to the message and mark it as fraudulent or legitimate.
If you identify a transaction as fraudulent, each additional transaction will be declined. However, you will receive a text message with each declined transaction, allowing you to override the declined authorization. If you override, you can swipe your card again and continue the transaction as normal, only if the transaction is for the same amount and from the same merchant. If you receive a declined transaction you don’t recognize, there is no need to respond, as the transaction was not authorized.
This is very beneficial, as you can continue using your card even if the card number is compromised.
Standard data and text rates will apply. However, cardholders only receive text messages if suspicious activity is identified on their card, fraud is confirmed, or a transaction is declined.
We strongly encourage you to remain enrolled in the program to protect yourself and your company from credit card fraud. However, if you wish to unsubscribe, reply STOP to any text message you receive from the program.
Functionality outside of the United States depends on your mobile phone carrier and your type of device. Alerts and Notifications will function outside the U.S. in most cases, but this is not always guaranteed.
For questions about your enrollment, contact your company’s card Administrator. Call the 1-800 number on the back for other questions about using your card.
For assistance with your account, please contact our Cardholder Services team at either of the numbers below:
- For Comdata OnRoad® cardholders, call 1-866-288-9990 and follow the voice prompts.
- For Comchek cardholders, call 1-800-741-3939 and follow the voice prompts.
You will need your card number when calling.
Please contact Cardholder Services at 1-800-741-3939. Our service team can help you to initiate the dispute process.
Upon discovering that your Comdata Card is missing or damaged, you should immediately contact Cardholder Services at 1-800-741-3939 so that your card can be blocked and a replacement card can be ordered.
One of the major advantages of the Comdata OnRoad® and Comchek cards is that you can make purchases anywhere Mastercard® and Maestro® cards are accepted (both in-store and online) in the U.S. Your card works much like the debit card that is connected to your bank account – you can only make purchases that are less than or equal to the available balance on your card. The available balance on your card is always visible on the home screen of your mobile app.
Yes. Your card can be used to withdraw funds at over 1 million ATMs worldwide that are branded with the Cirrus® or Maestro® brands
- Click on the icon with two initials in the top right corner of any screen.
- Click Bank Account(s)
- Select the card to change the bank account associated with it
- Enter the Bank Account Number
- Confirm Bank Account Number
- Enter the Routing Number
- Confirm the Routing Number
- Select what Type of Account it is
- Check the box for “I certify that I am the owner or an authorized user of this account.”
- Click Change Bank Account
- Click Accept
- Click OK
Note: it may take 3 business days to complete the setup of a new bank account
You’ve received a Comdata fleet card that allows you to make purchases and gives you access to your personal funds (debit card or “ExpressCash” or “eCash”). You’ll need to accept the fee schedule to use this card for your personal funds. The steps below will guide you through the consent and activation process.
1. Navigate to www.comdata.com/activate. This link can also be found on the sticker and the activation email.
2. Enter your employee ID and the card number, then click Submit. Note: If the card name is OnRoad-Comchek Mobil, the employee ID is your Driven account username.
3. Review the fee schedule and click Yes for every radio button beside each item. Once all radio buttons are Yes, click Submit.
Congratulations! You have completed the fee consent process, and your card is now activated. You may click the download button to save a copy of the fee consent page.
Thank you for completing the activation process. We hope you enjoy all the benefits of your new Comdata or OnRoad® fleet card. Call our 24/7 customer support at 1-866-288-9990 if you have questions.
- Click on the icon with two initials in the top right corner of any screen.
- Click Reset Password
- Click Send Email
We’ve made it easy to see card activity within the app; it’s on the wallet screen! To see more activity, click Activity.
- Click Transfer
- Select Express Code
- Select which card to transfer money to
- Enter Code
- Click Transfer
Note: You can check the balance of an express code by clicking Check Balance. - You may be prompted to provide additional information depending on the express code. You may need to enter a Trip Number, Driver Number, Unit Number, or Payee Name.
- Click Confirm Transfer
- Click Transfer
- Select Create Comchek
- Select which card to transfer money from
- Enter the Comchek Draft number and confirm the number
- Enter the amount of money to transfer
- Click Review
- Click Confirm Transfer
- Click Transfer
- Select P2P Transfer
- Select which card to transfer money from
- Enter the username of the user you are sending money to
- Enter the amount of money to transfer
- If needed, add a note to the receiver about the transfer
- Click Review
- Click Confirm Transfer
- Click Transfer
- Select Bank Transfer
- Select which card to transfer money from
- Enter the amount of money to transfer
- Click Review
- Click Confirm Transfer
Note: If no value displays in the ‘To:’ line, the user must add a Bank Account for the selected card before initiating a Bank Transfer
- Click Card Settings on the wallet screen
- Select Set New PIN from the available options
- Enter the required information
- SSN or EIN
- Exp Date
- Security Code
- New PIN
- Confirm New PIN
- Click Set PIN
- Click OK on the New PIN Set pop-up message
Select the card you want to make your favorite on the wallet screen, click Card Settings, click Set As Favorite Card, and then follow the step-by-step instructions for the Set As Favorite Card option.
Note: The heart in the top right corner of a card on your wallet screen indicates your favorite card. Upon logging in, your favorite card will always be the first card on your Wallet screen, and any future Peer to Peer transfers will be loaded onto this card.
Other Resources
Privacy Policy
Cardholder Terms and Conditions
- End User License Agreement
- To obtain a copy of your Cardholder Agreement and/or Fee Schedule, contact our Cardholder Services team by calling the number on the back of your card and requesting to speak with an agent.
The Comdata® OnRoad Card is issued by Regions Bank, Member FDIC, pursuant to a license by Mastercard® International Incorporated. The Comdata® Mastercard is issued by Fifth Third Bank, National Association, Member FDIC, or Regions Bank, Member FDIC, pursuant to license by Mastercard® International Incorporated. Mastercard® and the circles design are registered trademarks of Mastercard® International Incorporated. If your Mastercard product is not listed here, please refer to the back of your card for the financial institution that issued your card pursuant to a license by Mastercard® International Incorporated.