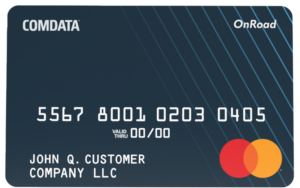Welcome to Mobile App Help
Multi-factor Authentication (MFA)
MFA is an extra layer of security for your account. This requires additional login steps to verify your identity. For example, in addition to signing in with a password, a user will need to provide a six-digit code that is sent to their mobile device via text.
MFA provides another layer of security and helps in protecting your DRIVEN FOR COMDATA account from fraudulent or malicious activities by other parties. MFA assists in ensuring that you are the one who is actually logging into your account.
MFA is required for all DRIVEN FOR COMDATA account holders.
When MFA becomes available for your account, you must enroll your mobile phone as a factor. After logging into the app, you’ll be taken through the enrollment process. You will receive an email with a one-time-use numeric code to be entered into the space provided in the app. Once you have confirmed the email code, enter your mobile phone number to receive a text message with a one-time-use numeric code, which will be entered in the space provided in the app. Once done, your enrollment is complete!
Please contact customer support by calling the phone number on the back of your card for assistance. Customer support will be able to help you change your email address.
After you have completed enrollment, each time you log in, you will be asked to enter an MFA code that will be sent to the phone number you set up during the enrollment process.
Yes, you can use Face ID/Touch ID with MFA. If you enable Face ID/Touch ID, you will be able to skip entering an MFA code upon login.
If you have access to your old phone number:
Once you log in to the Driven app, go to Settings and select “Change Phone Number.” Follow the screen instructions to change your phone number.
If you do not have access to your old phone number:
Please contact customer support by calling the phone number on the back of your card for assistance. Customer support will be able to help you reset your MFA enrollment factors.
Site Locator
Sites with a light blue pin drop and price banner are locations where the Comdata card is accepted. Sites with darker blue pin drops and price banners are part of the Preferred Network. These locations accept the Comdata card and also provide reduced transaction fees. Regardless of pin color, using your card at any location means your fleet’s negotiated fuel prices will be applied to your fuel purchase.
These buttons are called Quick Filters. Clicking one or more of them will immediately filter the locations on the map to only show locations that sell fuel, provide maintenance, participate in the Preferred Network, or have been saved as one of your “favorite” locations. To remove the Quick Filter, click the button a second time.
We retrieve fuel prices for each location every time the Map View Screen refreshes in the app. The fuel prices displayed are calculated based on pricing information the location shares with us throughout the day and any special agreement your fleet may have with the merchant. To help you understand the current fuel price, we will also display the date that the price was sent to us by the merchant in the detail information drawer.
Sometimes, we do not receive fuel prices from a location, or the prices we do receive are more than 24 hours old. When either event occurs, we will not display fuel prices for that location in the mobile app.
You’ll see a message on the Welcome Screen when a new app version is available for download. If the latest version is a minor upgrade, you can decide when and if you want to update your app. Occasionally, we may need to add new security enhancements. When the new version includes security updates, you must update your mobile app to protect your privacy.
Please ensure you enter the correct information when prompted by the fuel pump or register. If the card still does not work, please contact customer support at the number on the back of your card for more help.
Sometimes, locations are unbranded or have yet to give us a logo we can use in the app. When that occurs, the Comdata logo is displayed for those locations.
Manage Card
Select the card you want to make your favorite on the Wallet screen. Click Card Settings, click the Set As Favorite Card, and then follow the step-by-step instructions for the Set As Favorite Card option.
Please Note: The heart in the top right corner of a card on your wallet screen indicates your favorite card. Upon logging in, your favorite card will always be the first card on your Wallet screen.
- Click Card Settings on the wallet screen
- Select Change Nickname from the from the available options
- Enter the new Nickname details
- Card Nickname (i.e., identifies card if multiple cards are added)
- Click Submit
- Click OK on the Nickname Changed pop-up message
- Click on the Settings option on the navigation bar at the bottom of any screen.
- Click Update Email Address
- Enter New Email Address
- Confirm New Email Address
- Click Update Email Address
- Click on the Settings option on the navigation bar at the bottom of any screen.
- Click App Settings
- Slide the toggle to the right to Enable Face ID Login or Enable Touch ID Login (only one option appears depending on the capabilities of your phone)
Note: The toggle will turn green when the feature is enabled.
Site Locator
You can save preferences in the app by adding filter criteria in the Filters Screen. To access that screen, click the Filter icon from either the Map View or List View screen. Once on the Filters screen, select criteria from the Amenities, Location Features, Location Type, or Location Brand categories, then click Apply Filters. The mobile app will save those selections as your preferences and only display locations that match those criteria.
To clear one or all of the filter criteria you have saved:
- Click the Filter icon from the Map View or List View screen to access the Filters menu.
- If you want to remove all filter criteria, click the Clear All button at the bottom of the screen.
- If you only want to remove some filters, click the X for that filter at the top of the screen OR open the menu section and deselect that item, then click Apply Filters.
To display your location on the map, you must enable Location Services on your device and then give location permission to the Driven for Comdata app from your phone’s Settings menu. Depending on your phone type, Location Services may be a main menu item under Settings, a sub-menu item under Privacy or Security, or managed independently as a permission under the Apps section. Once you locate the appropriate menu, you can enable Location Services for the Driven for Comdata app, then restart the app.
Enter the identifying information about the destination (City, Street, or Zip Code) in the search bar at the top of the Map View or List View screen, then click the search button. We’ll show you the five results that closely match your search criteria. Pick one from the list, and the app will display locations and fuel prices near that destination.
Click the compass icon in the lower right corner of the map, and we’ll re-center the map to your current location. Alternatively, you can return to the Welcome Screen and click the half-page map.
On the Map View screen, click on the pin drop for that site, and the location information drawer will appear. Click the Add to Favorites link under the location’s name, and it will become a favorite. You can take a similar action on the List View screen by clicking the Add Favorite link. If you need to remove the site from your favorites, click Remove from Favorites link under the location’s name to remove it from the favorites list
Find your favorites by clicking the Favorites Quick Filter button at the top of the Map View screen. Depending on the size of your phone, you may need to scroll to the far right of the Quick Filters to see the Favorites button.
Select Card Type
Select your card below to see FAQs and troubleshooting steps.
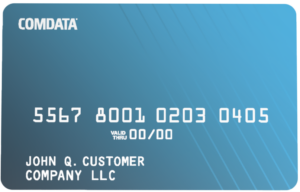
Comdata Card
Use these resources to help you with your Comdata Card.
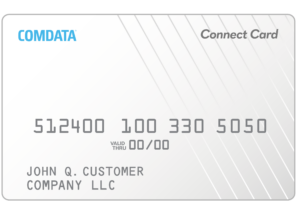
Connect Card
Use these resources to help you with your Connect Card.