What is the Comdata Connect Card?
The Comdata Connect Card is a discount card without a credit line. It has all the same rich features as the Comdata card. Customers link a funding source, such as a credit or debit card, which will drawn immediately after pumping fuel.
We understand that every customer is looking for a cash price plus additional discounts. That’s why we cater to two types of customers. We provide a solution without a credit line for those who are credit-challenged. And for those who enjoy earning credit card rewards*, we offer a way to earn fuel discounts and their rewards/points simultaneously, ensuring everyone can benefit from the Connect Card.
*Applicable if the card used to fund the account offers additional rewards.
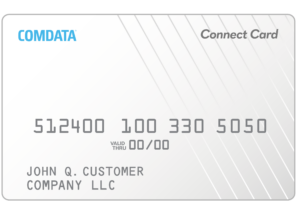
Resources
Manage your Account
Use these resources to set up and manage your Comdata Connect Card account.
-
FAQs
How many email addresses can be added to one card?Kristy Davis2024-04-16T11:47:25+00:00You can have up to 5 emails for users in the Driven for Comdata mobile app.
What can cardholders access on the app?Kristy Davis2024-03-22T16:12:34+00:00Cardholders may only access the remaining purchasing limit and our Comdata Site Locator.
Why am I receiving an address match error when funding my account?Kristy Davis2024-03-22T16:29:13+00:00When saving a debit/credit card in your payment methods to fund your account, the address associated with the card must match the Business Address or the Business Owner Address on file.
I just received my welcome email. Why does it show my account had a zero balance when I loaded funds during the application process?Kristy Davis2024-04-16T11:49:48+00:00You’re prompted to enter a payment method and the amount you’d like to fund initially during the Connect Card application process. That said, the initial payment is processed on the back end and not processed until the account is set up. If there are no funds when the payment is processed, the initial payment will fail, resulting in a discrepancy in the welcome email.
If the initial amount is processed correctly, you should be able to see that balance when you log in. You can still log in and manually fund the account if that fails.
What types of cards can be used to fund the account?Kristy Davis2024-03-22T16:48:30+00:00We accept all major card logos to fund your account, including Visa, Mastercard, Discover, and Amex. Please note that we do NOT accept cards outside of the United States. You cannot fund your account using Comdata cards (i.e., Proprietary Cards, OnRoad Mastercards, etc.) or prepaid gift cards.
Why is my pre-funding limit lower than initially advertised?Kristy Davis2024-03-22T16:52:59+00:00The daily funding limits are a minimum of $100 to a maximum of $3000 for Credit/Debit funding or a minimum of $100 to $9999 for ACH funding.
Where can I change my Connect Card funding?Kristy Davis2024-08-21T17:25:48+00:00Log into iConnectData > Payment Center > Fund My Account. On the Account page, you can toggle to turn Pay as You Go on or off so that you don’t need to pre-fund your account each time you make a transaction.
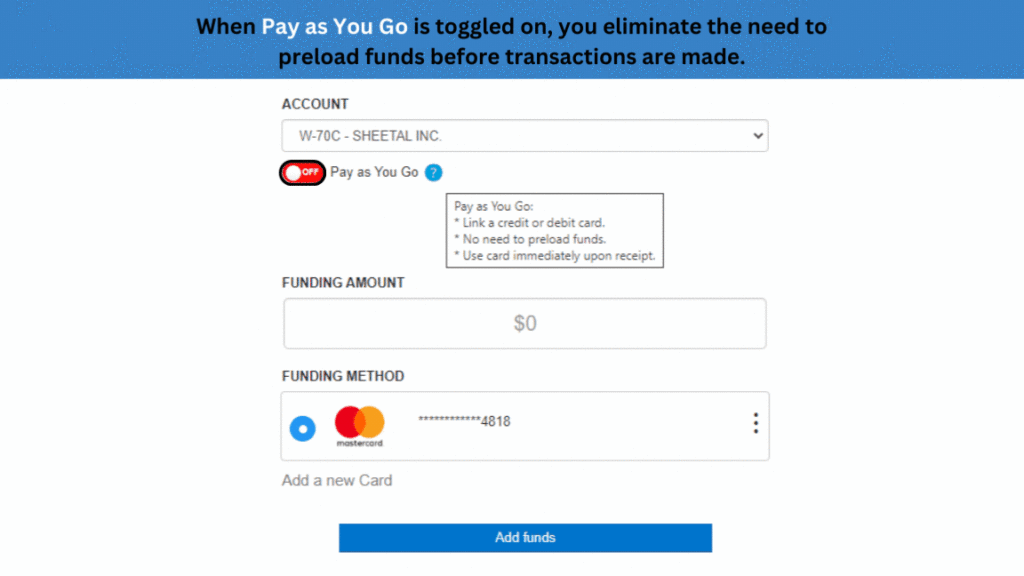
-
How To
Add Debit/Credit Card As Payment MethodKristy Davis2024-04-24T20:48:54+00:001. Log into iConnectData, press Payment Center, and then Fund my Account.
2. Click the Add a new payment method hyperlink.
3. Select Credit/Debit Card as the funding method, then press Continue.
4. Enter the following Debit/Credit card information: Full Card Number, Expiration Date, 3-digit CVC Security Code, and Address (must match what is on the account).
5. After entering the information, please review it for accuracy, then press Add Card to save the new payment method.
View Payment History in ICDKristy Davis2024-03-22T15:42:17+00:00- Log into iConnectData and press Payment Center, then Fund my Account.
- Select Payment History on the left-hand side.
- Using the Account drop-down, select the appropriate account. Note: If there is only one account, the system will default to it.
- Once an account is selected, the Payment History will appear.
Add/delete a cardholder’s email address in ICDKristy Davis2024-05-03T15:29:49+00:001. Log into iConnectData and select Manage > Card Maintenance.
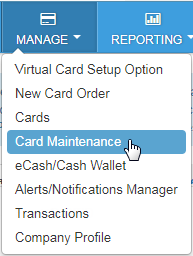
2. Enter the card number or search criteria into the search bar.

3. Once the card number appears, locate the Driven User Information section in the middle of the screen and select the Edit button on the far right.

4. After selecting edit, you can enter up to five email addresses or click delete beside the email address needing to be removed, and the card is instantly removed from the user’s wallet.

If you add an email address, an email will be sent to the cardholder inviting them to add the card to their existing Driven Mobile App wallet, or if no existing user ID is tied to the email address, to create a user ID.
Download Connect Card ReceiptKristy Davis2024-08-21T17:43:21+00:00Log into iConnectData > Payment Center > Fund My Account and then Select Payment History. Your receipt for each transaction will be available to download.

Using the Mobile App – Cardholder
The information below is also displayed in Mobile App Help.
-
FAQs
Who can help me with my card?Kristy Davis2024-04-10T18:13:18+00:00For assistance with your account, please get in touch with our Cardholder Services team at either of the numbers below:
-
- Call 1-800-741-6060 and follow the voice prompts.
- For Spanish cardholders, call 1-800-266-3914 and follow the voice prompts.
You will need your card number when calling.
Why did I receive an e-mail from Driven for Comdata?Kristy Davis2024-03-15T16:41:08+00:00Your Fleet Administrator has approved you to add your Comdata card with the number shown in the e-mail to a new or existing Driven for Comdata mobile app account.
What do I do if my card is lost/stolen?Kristy Davis2024-04-10T18:19:45+00:00Upon discovering that your Comdata Card is missing or damaged, you should immediately contact Cardholder Services at 1-800-741-6060 so that your card can be blocked and a replacement card can be ordered.
How do I find my 16-digit card number?Kristy Davis2024-03-15T16:40:48+00:00The card number will include the small numbers above the embossed card number on the card’s front side. Please get in touch with your fleet administrator for assistance if you do not have the card.
What does the remaining purchasing limit mean?Kristy Davis2024-03-07T13:11:05+00:00This is the limit set by your company for you to purchase fuel and other products.
Where can I see my transaction history?Kristy Davis2024-03-15T16:40:15+00:00We don’t have that feature available at this time.
How many cards can I add to my Driven for Comdata account?Kristy Davis2024-03-15T16:38:55+00:00You can have up to three cards.
-
-
How To
Sign Up for the DRIVEN FOR COMDATA appKristy Davis2024-03-07T12:39:04+00:00- Tap Login or Sign Up as a Cardholder, then tap Don’t have an Account – Sign Up.
- On the next screen, select Individual. On the Create Account screen, enter your First and Last Name, Phone Number, Preferred Username, Password, and Email Address (This address must match the email address of the invitation the administrator identified.)
- Read and check the End User License Agreement and Privacy Policy box.
- You’ll return to the login screen and log in to set up Multi-Factor Authentication.
Add a Connect CardKristy Davis2024-03-07T12:55:19+00:00- Tap Add or Apply for Card on the app homepage.
- Add the full 16-digit card number and tap Submit.
- You will receive a verification email (the email address your company provided) with a verification code to add your card.
- Enter the verification code into the mobile app along with a card nickname and tap Submit.
- Once complete, you’ll see your newly added card on the home screen.